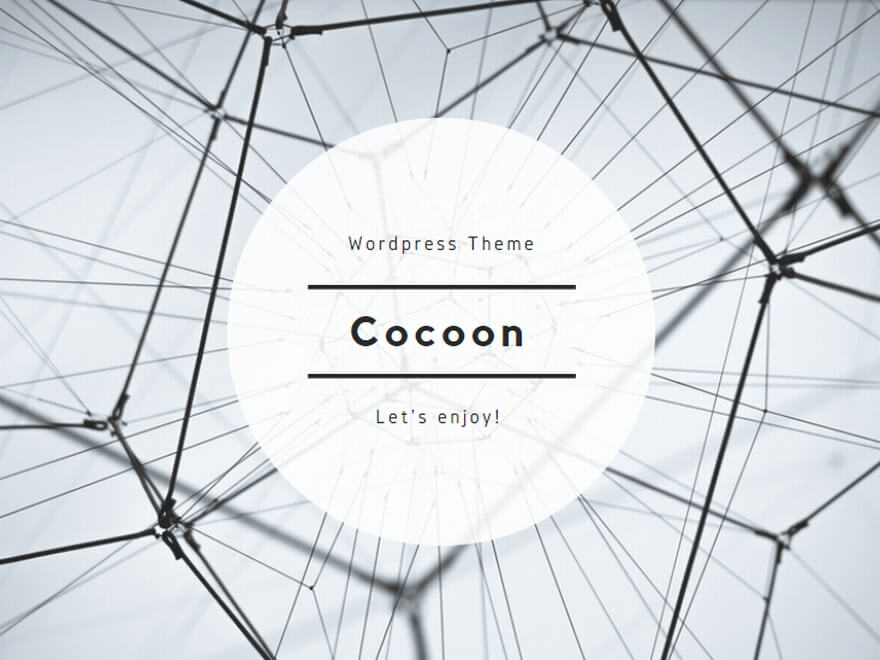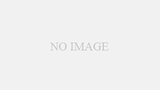ブラウザショートカットは、スマートフォンの便利な機能の一つです。この機能を利用することで、ホーム画面にお気に入りのウェブサイトへのショートカットを追加することができます。
今回はGalaxyスマホで説明しますが、ブラウザがGoogleChromeであれば他の機種のスマホでも同じことが可能です。
本記事では、Galaxyでのブラウザショートカットの機能や利点、追加方法、カスタマイズ方法について詳しく解説します。
Contents
Galaxy ブラウザショートカットとは?
ブラウザのショートカットは、Galaxyや他のスマートフォンのデフォルトのウェブブラウザに組み込まれた機能です。
この機能を使用すると、お気に入りのウェブサイトへのアクセスが簡単になります。通常、ウェブサイトにアクセスするためには、ブラウザを起動し、URL を入力する必要やブックマークを選択して登録したサイトやブログを選ぶ必要がありますが、ブラウザのショートカットを使用すると、ホーム画面からワンタップで直接目的のウェブサイトにアクセスすることができます。
ブラウザのショートカットの利点
ブラウザのショートカットを利用すると、以下のような利点があります。
- 便利なアクセス: ショートカットをホーム画面に追加することで、お気に入りのウェブサイトに簡単にアクセスできます。ブラウザを起動する手間が省けます。
- 高速なアクセス: ショートカットをタップするだけで、直接ウェブサイトにアクセスできます。URL の入力や検索の手間がなく、素早く目的のページに到達できます。
- カスタマイズできる: 作成したショートカットはカスタマイズ可能です。好きなウェブサイトのロゴやアイコンを表示させることができます。
Galaxyスマホのブラウザショートカットの追加方法
Galaxyスマホのショートカットをホーム画面に追加する方法は次の通りです。
- スマートフォンのホーム画面を表示します。Galaxyにインストールされているブラウザを起動しましょう。(今回はGoogleChrome)
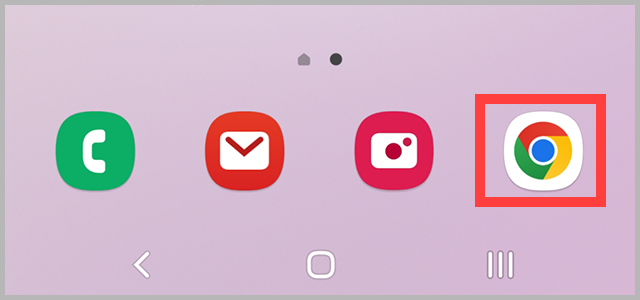
- 追加したいウェブサイトにアクセスし、ブラウザの「メニューバー」をタップしオプションを表示します。
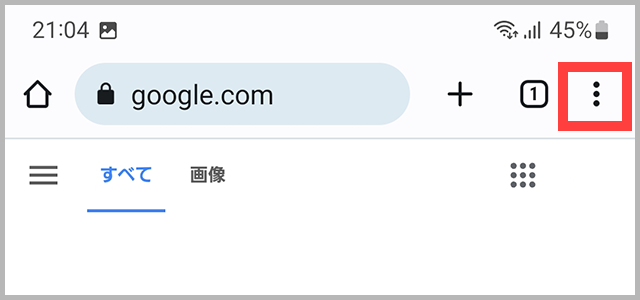
- 「ホーム画面に追加」を選択します。
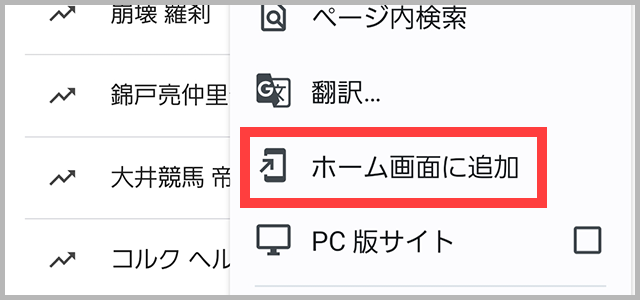
- ショートカットの名前を入力し、追加ボタンをタップします。
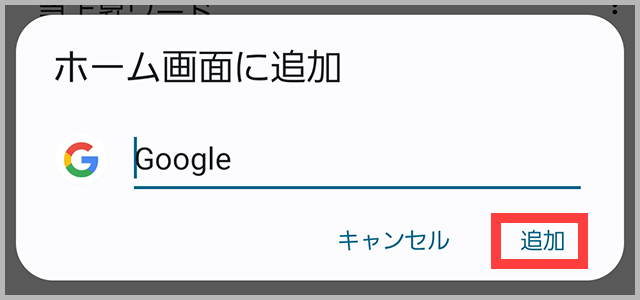
- 最後に「追加」を選択すればホーム画面にショートカットが追加されます。
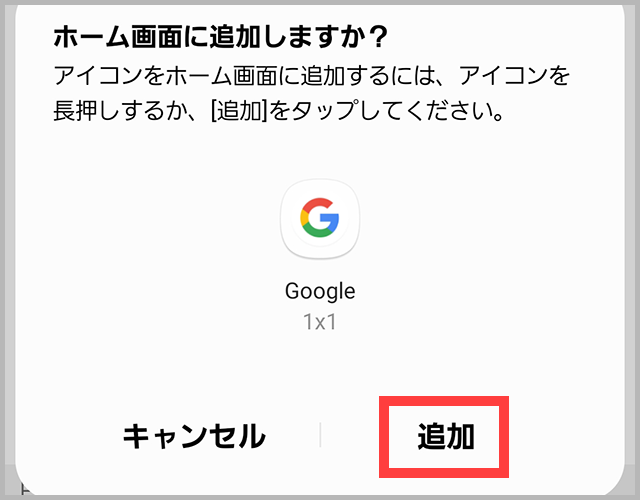
ホーム画面に追加したショートカットを削除する
ホーム画面に追加したショートカットを削除するには、長押ししてから削除オプションを選択します。削除の確認メッセージが表示されるので、削除するショートカットを選択して完了します。
ブラウザショートカットのカスタマイズ方法
ブラウザのショートカットをカスタマイズする方法は次の通りです。
- ホーム画面上のショートカットを長押しします。
- 「編集」または「アイコンの変更」を選択します。
- ショートカットの名前を変更したり、アイコンを選択したりします。
- 変更が完了したら、保存ボタンをタップします。
ホーム画面にショートカットを追加できる数
システムによって制限がある場合もありますが、通常は数十個から数百個までのショートカットを追加できます。ただし、画面上のスペースに制約があるため、過剰に追加するとホーム画面が混雑してしまう可能性があります。
おすすめのブラウザショートカット
以下は、おすすめの Galaxy ブラウザショートカットの例です。
- Facebook: Facebook のショートカットを追加して、いつでも簡単に友達の投稿をチェックしましょう。
- Twitter: Twitter のショートカットを追加すれば、最新のツイートを素早く閲覧できます。
- ニュースサイト: 好きなニュースサイトのショートカットを追加して、最新のニュースに簡単にアクセスしましょう。
- オンラインショッピング: お気に入りのオンラインショッピングサイトへのショートカットを追加して、スムーズなショッピング体験を実現しましょう。
これらのショートカットは、日常のウェブ閲覧を便利にするために役立ちます。
まとめ
ブラウザのショートカットは、スマートフォンの便利な機能であり、ホーム画面にお気に入りのウェブサイトへのショートカットを追加することができます。
この機能を活用することで、ウェブサイトへのアクセスが簡単で高速になります。さらに、作成したショートカットのカスタマイズも可能です。自分の好みやニーズに合わせて、使いやすい環境を作り上げましょう。