Google Pixelは高性能なスマートフォンですが、時々電源が入らない、画面が真っ暗になる、操作ができないなどのトラブルに見舞われることがあります。そんなときはどうすればいいのでしょうか?この記事では、Google Pixelの電源が入らない・反応しないときの原因と対処法を紹介します。
Contents
電源が入らない・反応しない原因
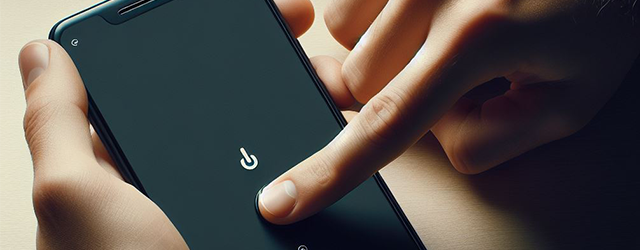
Google Pixelの電源が入らない・反応しない原因は、大きく分けて以下の3つです。
- バッテリーの故障または寿命
- ソフトウェアの不具合
- ハードウェアの故障
バッテリーの故障または寿命
バッテリーの故障はPixelの電源が入らなくなる最も一般的な原因です。Google Pixelのバッテリーであるリチウムイオン電池は完全に放電してしまった場合、二度と充電することができなくなることがあり、これが電源が入らない原因となることもあります。また、バッテリーの劣化や寿命などでも充電が正常に行われず、電源が入らない原因となります。
ソフトウェアの不具合
Google Pixelのソフトウェアに不具合があるときも電源が入らないことがあります。具体的には以下の原因が考えられます。
- ソフトウェアのバグや不具合により、電源投入の処理が正常に行われない
- ソフトウェアのアップデート中に、何らかの障害が発生し、正常に完了しない
- ソフトウェアのアップデート後に、他のアプリや設定との競合が発生し、電源投入が妨げられる
これらが原因となり、電源ボタンを押しても電源が入らない、画面が真っ黒のまま何も操作を受け付けないという状態になる可能性があります。
ハードウェアの故障
当然ですが、Google Pixel本体に強い衝撃を加えたり、水没させたりすると電源が入らなくなる可能性が高まります。いうまでもありませんが、スマートフォンは基本的には精密機器です。手が滑ってアスファルトに落としたり、プールでバシャバシャ泳ぐのに耐えるようなものではありません。落下によるダメージを与えた後や水没させた後に電源が入らなくなった場合は、素直に故障したと考える方がよいでしょう。
電源が入らない・反応しないときの対処法

Google Pixelの電源が入らない、または反応しないときは以下の対処法を試してみましょう。ただしハードウェアの故障が原因の場合は修理以外に解決方法はありません。
- バッテリーを充電する
- 電源ボタンを長押しして再起動する
- セーフモードで起動する
- 出荷時設定にリセットする
- 修理に出す
バッテリーを充電する
電源が入らないときはまずバッテリーを充電してみましょう。当然試しているかもしれませんが、もしかするとバッテリーが切れているだけという可能性もなくはありません。ただし充電しても全く反応がない、熱い、焦げ臭い匂いがするなどの場合は直ちに充電機から外してください。
電源ボタンを長押しして再起動する
バッテリーが十分にあると思われる状態で電源が入らないときは、電源ボタンを長押ししてみましょう。長押しすることで再起動され、ソフトウェアの不具合が解消して電源が入ることもあります。
セーフモードで起動する
セーフモードで起動すると、サードパーティ製のアプリの影響を排除して、Google Pixelの動作を確認することができます。電源が入っていない状態でセーフモードで起動する方法は、以下のとおりです。
- 電源ボタンを長押しする
- アニメーションが動作し始めてたら、音量を下げるボタンを押し続ける
- 起動音が鳴ったら、音量小ボタンを離す
- 起動すると画面下部にセーフモードと表示される
もしセーフモードで電源が入った場合はサードパーティ製のアプリが原因で電源が入らなかった可能性があります。その場合は最近インストールしたアプリから削除していき、正常に電源が入るまで削除と起動を繰り返す必要があります。
出荷時設定にリセットする
出荷時設定にリセットすると、スマートフォンのすべてのデータが削除されます。Google アカウントに保存されているデータは復元できますが、アプリや関連データはすべてアンインストールされます。出荷時設定にリセットする前に、スマートフォンをバックアップしてください。出荷時設定にリセットする方法は、以下のとおりです。
- スマートフォンの設定アプリを開きます。
- 画面の下部で [ システム] [ オプション] [ リセット] をタップします。
- [ すべてのデータを消去(出荷時設定にリセット)] をタップします。
- [ デバイスをリセット] をタップします。
ヒント: スマートフォンが応答しない、または画面に何も表示されない場合は、スマートフォンのボタンを使用してデータの初期化プロセスを開始できます。ダウンロードしたアプリが問題の原因となっている場合、アプリを再インストールすると問題が再発する可能性があります。
- [ 電源ボタン] と [ 音量を下げるボタン] を同時に押し続けます。
- Google ロゴが表示されたら、[ 音量を下げるボタン] を離しますが、[ 電源ボタン] は押し続けます。
- Android ロボットが表示されたら、[ 電源ボタン] を離します。
- [ 音量を下げるボタン] を押して、[ リカバリモード] を選択します。
- [ 電源ボタン] を押して、[ リカバリモード] を開始します。
- Android ロボットが表示されたら、[ 電源ボタン] と [ 音量を上げるボタン] を同時に押します。
- [ 音量を下げるボタン] を押して、[ wipe data/factory reset] を選択します。
- [ 電源ボタン] を押して、[ wipe data/factory reset] を実行します。
- [ 音量を下げるボタン] を押して、[ Yes] を選択します。
- [ 電源ボタン] を押して、[ Yes] を確認します。
- データの初期化が完了したら、[ 電源ボタン] を押して、[ reboot system now] を選択します。
修理に出す
上記の方法を試しても電源が入らない場合は、Google Pixelのハードウェアに何らかの故障がある可能性が高いです。その場合は、自分で修理するのは危険ですので、公式の修理サービスに依頼することをおすすめします。Google Pixelの修理にかかる費用や期間は、故障の内容や修理サービスの提供者によって異なりますが、一般的には数千円から数万円、数日から数週間程度かかると考えられます。
まとめ
Google Pixelの電源が入らない・反応しないときの原因と対処法を紹介しました。バッテリーの故障や寿命、ソフトウェアの不具合、ハードウェアの故障などが原因となることがあります。電源が入らないときは、バッテリーを充電する、電源ボタンを長押しして再起動する、セーフモードで起動する、出荷時設定にリセットするなどの方法を試してみましょう。それでも電源が入らない場合は、修理に出すことをおすすめします。Google Pixelは素晴らしいスマートフォンですが、トラブルには注意しましょう。


