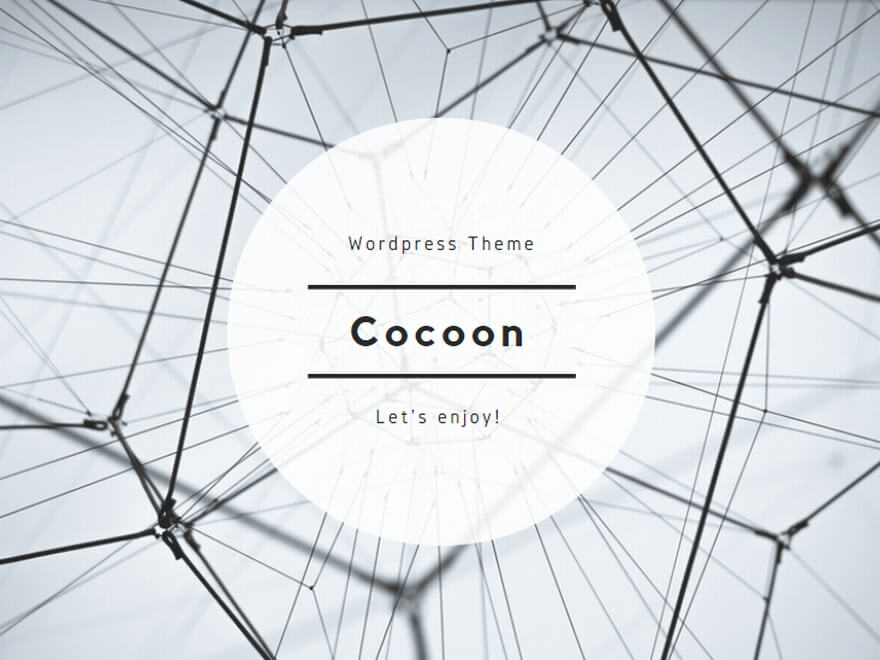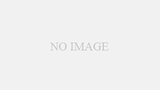GooglePixelを使用していて、電源ボタンを長押ししても電源メニューではなく、デバイスアシスタントが起動してしまっていませんか?
このデバイスアシスタントの機能は非常に便利で、電源ボタンを長押しして出てくるマイクのアイコンをタップするだけで、画面を操作することなく目的の機能まで案内してくれたり、様々な利用方法があります。
が、この機能を使っていない人からしたら邪魔な機能が追加されたに過ぎません。
今回は電源長押しの設定をデバイスアシスタントから電源メニューに変更する方法を解説します。
Contents
GooglePixelの電源ボタン長押し機能とは?
Google Pixelの電源ボタン長押し機能は、ボタンを長く押すことで特定の操作を行う機能です。デフォルトでは、長押しすることで電源オフや再起動などの基本的な操作ができます。
しかし、最近ではデバイスアシスタントという新しい機能にボタン設定が割り振ってあるので、電源メニューが表示されません。
電源ボタンを長押しした後に、マイクに向かってやってほしいことを伝えれば対応している機能なら声だけで操作が可能な機能となっています。
電源ボタン長押しのデフォルト設定方法の変更
電源ボタンを長押しのデフォルトの設定方法は以下の手順で行います。
- ホーム画面から「設定」のアプリを開きます。
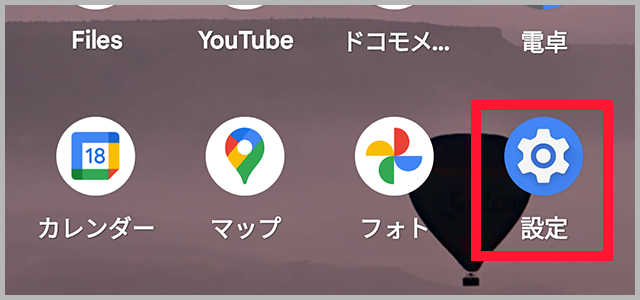
- 次に「システム」を選択します。
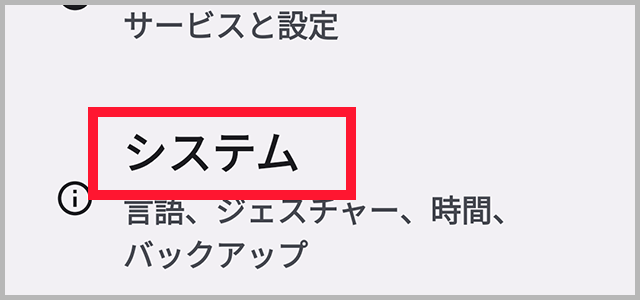
- システムの中から「ジェスチャー」を探してタップします。
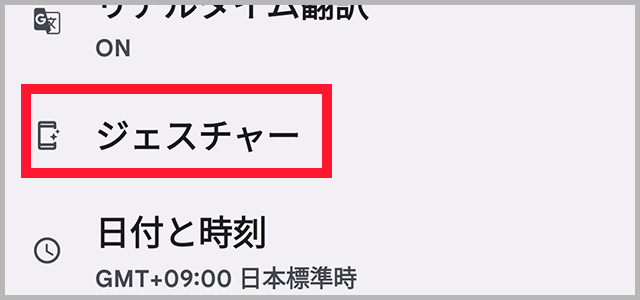
- 「電源ボタンを長押し」を選択します。
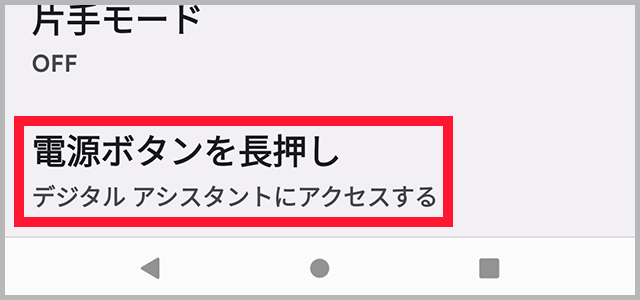
- 電源ボタンを長押ししてアクセスするの項目の中にある「電源ボタンメニュー」を選択してください。
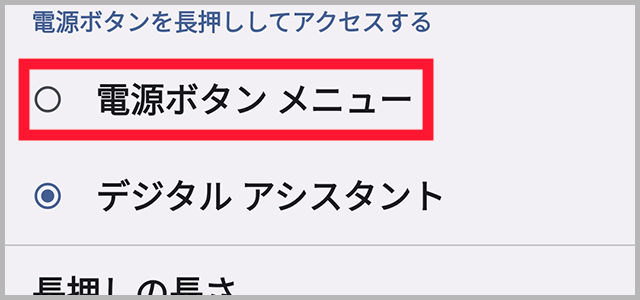
これで電源ボタンを長押しすると、デフォルトの設定された操作が実行されるようになります。
電源ボタンの設定を変えずに電源メニューを出すには?
電源の長押し設定をデバイスアシスタントのまま電源メニューを呼び出す方法がいくつかありますのでご紹介します。こちらを覚えてしまえば、電源ボタン長押しの設定変更は不要です。
電源ボタン+ボリュームUPボタンを同時に押す
電源ボタンとボリュームUPのボタンを同時に押すことで電源メニューを画面に表示させることができます。
クイックパネルから電源メニューアイコンをタップする
ホーム画面を上から下にスワイプすることで、クイックパネルが表示されます。その中にある電源ボタンのアイコンをタップすることで電源メニューを表示させることができます。
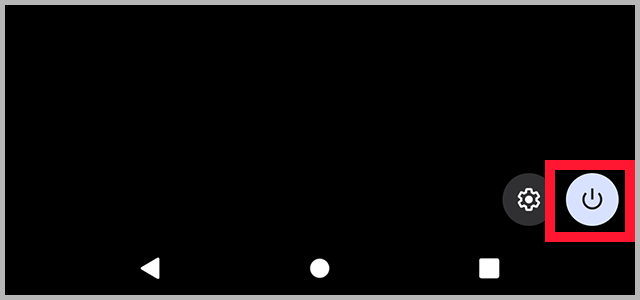
変更した電源ボタン長押し機能の注意点
電源ボタン長押し機能をカスタマイズする際には、以下の点に注意してください:
- 重要な機能の変更には慎重になりましょう。誤動作を防ぐためです。
- 他の方法でも必要な操作が行えるか確認しましょう。
- 慣れるまでは慎重に操作することでアクシデントや操作ミスを防げます。
これらの注意点を守ることで、スムーズな操作を維持しながら、便利な電源ボタン長押し機能を利用することができます。
まとめ
本記事では、Google Pixelの電源ボタン長押し機能についてとデフォルトの設定方法とカスタマイズ方法を紹介しました。
正直デバイスアシスタントは私は使用していないので電源ボタンの長押しを電源メニューに変更してしまっています。
自分の使いやすいように電源ボタン長押し機能を活用することで、スマートフォンの操作がより快適になりますので試してみましょう。