Google Pixelは、Googleが開発したAndroidスマートフォンです。高性能なカメラやAI機能、長持ちするバッテリーなど、魅力的な機能がたくさんあります。その中でも、今回はバーコードリーダーに注目してみましょう。
バーコードリーダーとは、スマートフォンのカメラでバーコードやQRコードを読み取ることができる機能です。バーコードやQRコードには、商品の情報やウェブサイトのURL、クーポンやチケットなど、さまざまなデータが含まれています。バーコードリーダーを使えば、それらのデータを簡単に取得することができます。
では、Google Pixelのバーコードリーダーはどうやって使うのでしょうか?また、どんな便利な機能があるのでしょうか?そして、設定方法はどうすればいいのでしょうか?この記事では、それらの疑問に答えていきます。
Contents
Google Pixelのバーコードリーダーの使い方
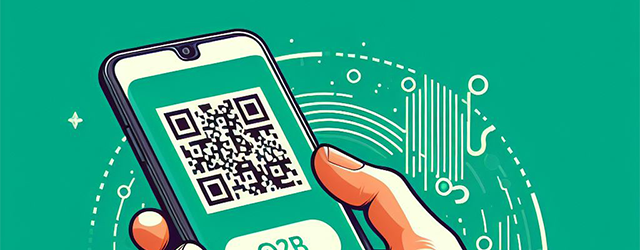
Google Pixelのバーコードリーダーを使うには、専用のアプリをインストールする必要はありません。Google Pixelには、**Googleレンズ**という機能が搭載されています。Googleレンズは、カメラで撮影したものに関する情報を検索したり、翻訳したり、コピーしたりすることができる機能です。Googleレンズは、バーコードやQRコードを読み取ることもできます。
Googleレンズを使ってバーコードやQRコードを読み取る方法は、以下の通りです。
1. Google Pixelのカメラアプリを起動します。
2. 画面下部のモード切り替えボタンをタップし、**レンズ**を選択します。
3. バーコードやQRコードをカメラで狙います。すると、画面上に読み取ったデータが表示されます。
4. データをタップすると、詳細な情報や操作が表示されます。例えば、URLの場合はブラウザで開くことができます。クーポンやチケットの場合は、保存することができます。
以上が、Google Pixelのバーコードリーダーの使い方です。簡単ですね。
Google Pixelのバーコードリーダーの便利な機能

Google Pixelのバーコードリーダーは、単にバーコードやQRコードを読み取るだけではありません。Googleレンズの機能を活用すれば、さまざまな便利な機能を使うことができます。ここでは、その一部を紹介します。
商品の情報を調べる
バーコードリーダーで商品のバーコードを読み取ると、その商品の情報を調べることができます。例えば、価格やレビュー、在庫状況などを知ることができます。また、同じ商品や類似商品の他の販売店やオンラインショップを探すこともできます。これは、商品を比較したり、安く買いたいときに便利です。
QRコードを作成する
バーコードリーダーでQRコードを読み取るだけでなく、自分でQRコードを作成することもできます。Google Pixelには、**Google Pay**という機能があります。Google Payは、スマートフォンで簡単に支払いや送金ができる機能です。Google Payでは、自分のアカウントのQRコードを作成して、他の人に見せることができます。これは、友達や家族とお金を分け合ったり、チップを渡したりするときに便利です。
テキストをコピーする
バーコードリーダーでテキストの入ったQRコードを読み取ると、そのテキストをコピーすることができます。例えば、名刺やポスターなどにある連絡先やURLなどをコピーすることができます。また、コピーしたテキストをGoogleアシスタントに渡すことで、さらに操作することができます。例えば、電話番号をコピーして電話をかけたり、メールアドレスをコピーしてメールを送ったりすることができます。
Google Pixelのバーコードリーダーの設定方法

Google Pixelのバーコードリーダーは、基本的には特に設定する必要はありません。しかし、カスタマイズしたい場合は、いくつかの設定を変更することができます。ここでは、その一部を紹介します。
Googleレンズの設定を変更する
Google Pixelのバーコードリーダーは、Googleレンズの一部として動作しています。そのため、Googleレンズの設定を変更することで、バーコードリーダーの動作も変わります。Googleレンズの設定を変更する方法は、以下の通りです。
1. Google Pixelのカメラアプリを起動します。
2. 画面下部のモード切り替えボタンをタップし、**レンズ**を選択します。
3. 画面右上の歯車アイコンをタップします。
4. 表示されたメニューから、変更したい設定を選択します。
Googleレンズの設定で変更できる項目は、以下の通りです。
– **レンズの提案**:カメラで撮影したものに関する提案を表示するかどうかを設定できます。例えば、花や動物などの名前や詳細、食べ物や建物などの情報などを表示します。
– **レンズの履歴**:Googleレンズで検索したものの履歴を表示するかどうかを設定できます。履歴は、Googleアカウントと同期されます。
– **レンズの音**:Googleレンズで検索したときに音を鳴らすかどうかを設定できます。
– **レンズの言語**:Googleレンズで検索したときに使用する言語を設定できます。デフォルトでは、スマートフォンの言語設定に従います。
Google Payの設定を変更する
Google PixelのバーコードリーダーでQRコードを作成する場合は、Google Payの設定を変更することができます。Google Payの設定を変更する方法は、以下の通りです。
1. Google Pixelのホーム画面から、**Google Pay**アプリを開きます。
2. 画面下部の**支払い**タブをタップします。
3. 画面右上の歯車アイコンをタップします。
4. 表示されたメニューから、変更したい設定を選択します。
Google Payの設定で変更できる項目は、以下の通りです。
- 支払い方法:Google Payで使用する支払い方法を追加したり、削除したり、変更したりできます。クレジットカードやデビットカード、銀行口座などを登録できます。
- 送金方法:Google Payで送金するときに使用する送金方法を設定できます。デフォルトでは、Google Pay残高を使用しますが、他の支払い方法を選択することもできます。
- Google Pay残高:Google Payにチャージしたお金の残高を確認したり、追加したり、引き出したりできます。また、残高の履歴や明細も見ることができます。
- QRコード:自分のアカウントのQRコードを表示したり、共有したりできます。QRコードを見せることで、他の人に支払いや送金を受け取ることができます。
- 通知:Google Payの通知を受け取るかどうかを設定できます。支払いや送金の確認やリマインダーなどの通知をオンにしたり、オフにしたりできます。
- セキュリティ:Google Payのセキュリティを強化する設定を変更できます。例えば、スクリーンロックを有効にしたり、顔認証や指紋認証を設定したり、不正なアクティビティを報告したりできます。
以上が、Google Pixelのバーコードリーダーの設定方法です。自分の好みや用途に合わせて、カスタマイズしてみましょう。
まとめ
この記事では、Google Pixelのバーコードリーダーについて紹介しました。Google Pixelのバーコードリーダーは、GoogleレンズとGoogle Payの機能を利用して、バーコードやQRコードを読み取ったり、作成したりすることができます。また、商品の情報を調べたり、テキストをコピーしたりするなど、便利な機能がたくさんあります。設定方法も簡単で、自分のニーズに合わせてカスタマイズできます。
Google Pixelのバーコードリーダーは、日常生活に役立つ機能です。ぜひ、試してみてください。


