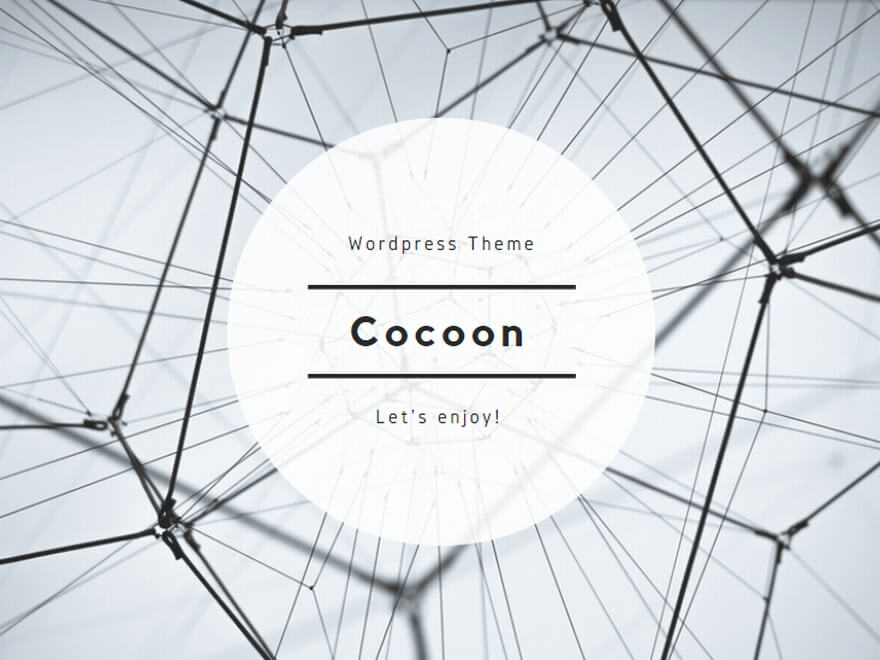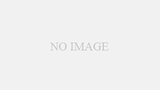新しいGalaxyを購入した時に画面下にあった戻るボタンが消えてしまっていたなんてことありませんか?これは、スワイプジェスチャーという新しい機能に変更されたので、もとに戻したいのであれば簡単に戻るボタンに表示を変更することができます。
今のボタン配置が気に入らないのであれば、戻るボタンの配置を左か右に入れ替えることも可能です。
この記事ではGalaxyの画面の下のバーの戻るボタンの変更方法と、戻るボタンの配置の入れ替え方法を説明しますので御覧ください。
Contents
戻るボタンへの変更方法
戻るボタンへ変更したいと思っている方は今の設定はスワイプジェスチャーになっていると思います。戻るボタンに変えるのは非常に簡単ですので、試してみてください。
- ホーム画面から「設定」アプリを探して選択しましょう。

- 設定アプリを開いたら項目の中にある「ディスプレイ」をタップしてください。
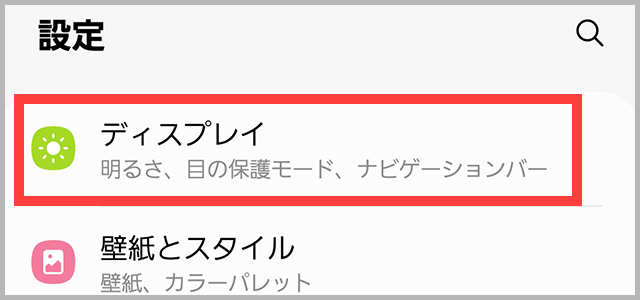
- 下の方にスクロールすると「ナビゲーションバー」がありますので選んでください。
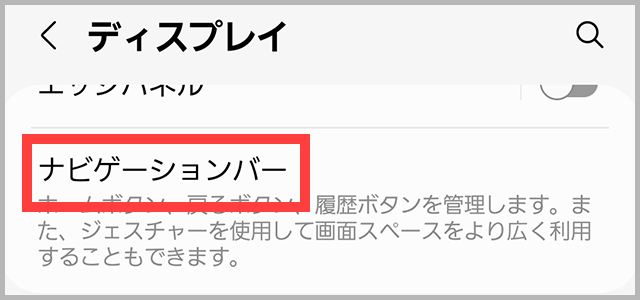
- ナビゲーションタイプが表示されますので、スワイプジェスチャーからボタンに変更しましょう。
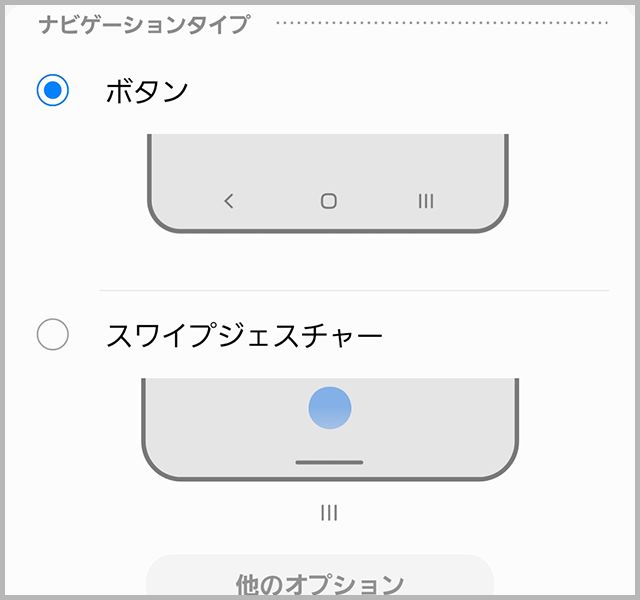
これで画面の下に戻るのボタンが表示されれば完了です。
戻るボタンの配置の入れ替え
画面下のバーの戻るボタンは右に配置するか左に配置するか設定で変更することができます。持ち手によって戻るのボタンが遠くなって押しづらくなるので、配置を変えてみましょう。途中までは上記と同じルートです。
- ホーム画面から「設定」アプリを探して選択しましょう。
- 設定アプリを開いたら項目の中にある「ディスプレイ」をタップしてください。
- 下の方にスクロールすると「ナビゲーションバー」がありますので選んでください。
- ボタンの順序を探して自分が押しやすい方を選択しましょう。
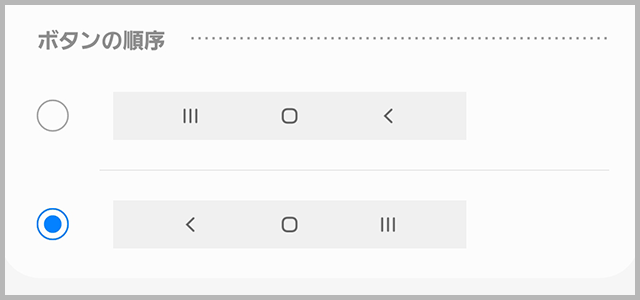
設定したら画面の下のバーを見て戻るボタンの配置が入れ替わっていたら完了です。
ナビゲーションバー ボタンの役割や使い方は?
Galaxyスマートフォンは、画面下部に配置されたナビゲーションバーが特徴です。このバーには、主要な操作を行うためのボタンが備わっています。では、それぞれのボタンの役割について見ていきましょう。
ホームボタン
まず最初に登場するのは「ホームボタン」です。このボタンをタップすると、ホーム画面に戻ることができます。どの画面にいても、ホームボタンを押すだけで簡単にホーム画面に戻れるので、Galaxy の使い勝手を向上させることができます。
戻るボタン
次に、ナビゲーションバーで見かけるボタンは「戻るボタン」です。このボタンをタップすると、一つ前の画面に戻ることができます。例えば、アプリを使用している最中に戻るボタンを押せば、前の画面に戻ることができます。便利な機能ですよね。
最近のアプリボタン
そして、最後に登場するのが「最近のアプリボタン」です。このボタンをタップすると、最近利用したアプリの一覧が表示されます。これによって、素早く切り替えたいアプリに移動することができます。複数のアプリを同時に利用する場合や、素早く情報を取得したい場合に重宝します。
ナビゲーションバー スワイプジェスチャーの使い方は?
Galaxyのナビゲーションバーは、画面下部に表示されるホームボタンや戻るボタンなどの操作用のバーです。通常はタップすることで操作を行いますが、スワイプジェスチャーを使うことで、より素早く画面の切り替えや操作ができるようになります。
ホームボタンから右へスワイプ
例えば、ホームボタンの右側にスワイプすると最近使用したアプリの一覧が表示され、素早くアプリを切り替えることができます。
ホームボタンから上にスワイプ
また、ホームボタンを上から上方向にスワイプするとアプリ固有のメニューが表示され、さまざまな機能に素早くアクセスできるようになります。
スワイプジェスチャーの良い所
スワイプジェスチャーを使いこなすことで、より直感的に操作ができるだけでなく、画面上の表示スペースも広く使えるようになります。例えば、ブラウザを使用しているときに、戻るボタンを探す手間が省けるため、よりスムーズにウェブページを閲覧することができます。
まとめ
いかがでしたか?今回は、Galaxyの下のバー、つまりナビゲーションバーの戻るボタンへの変更方法と、戻るボタンの配置の入れ替え方法を説明しました。
一度慣れてしまえば、スワイプジェスチャーのままでも使えますし、さらに画面が広くなるので利点はあります。しかしボタン表示の方が今までのGalaxyの設定ですし、わかりやすさと使いやすさで言えばこちらに軍配があがるかもしれませんね。
戻るボタンの配置については片手で操作するのであれば持ち手の方に配置しておけば、操作しやすくなるので、変更してみましょう。