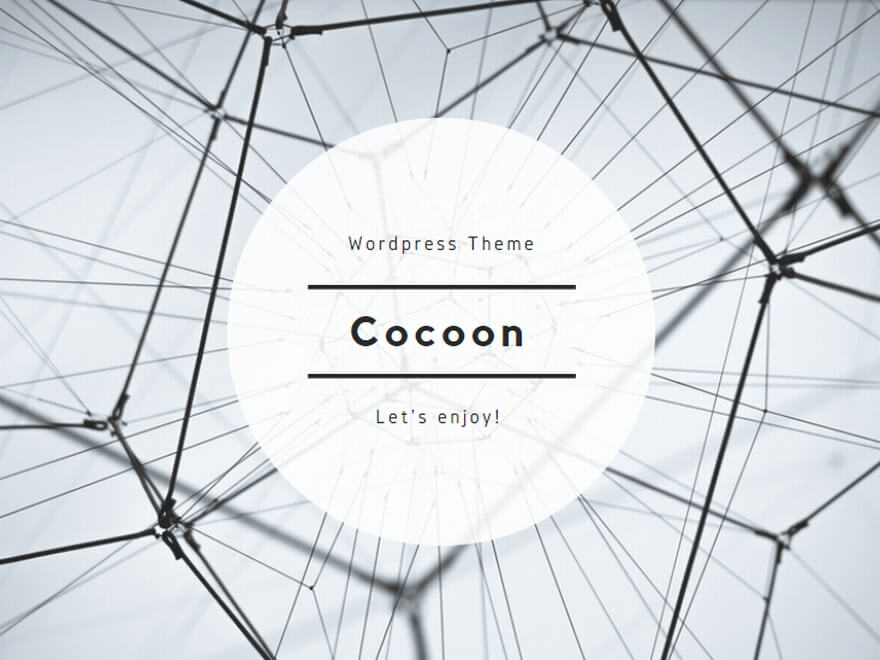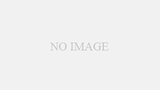スマートフォンを使っていると、画面の写真「スクリーンショット」を撮りたいと思ったことがありませんか?ホーム画面やウェブページのスクリーンショットを撮ったり、動画を撮影している最中にスクリーンショットを撮るなど、利用するタイミングはかなり多いです。
スマホ画面のスクリーンショットをとる方法は非常に簡単で、機能としては結構頻繁に使う機会があるのでぜひ、覚えてみてください。
この記事では、GooglePixelスマートフォンでスクリーンショットを撮る方法を、わかりやすく解説します。
Contents
Pixelでスクリーンショット 方法1: 電源キー + 音量下ボタン
Pixel スマートフォンでスクリーンショットを撮る方法の一つは、電源キーと音量下ボタンを同時に押す方法です。この方法は、Pixel スマートフォンのすべてのモデルで共通して使えます。
- スクリーンショットを撮りたい画面を表示します。
- 電源キーと音量下ボタンを同時に押します。
- 画面が一瞬フラッシュしたら、スクリーンショットが撮影されます。
Pixel スクリーンショット 方法2: Googleアシスタントを使う
Pixel スマートフォンでスクリーンショットを撮る方法の三つ目は、Google アシスタントを使う方法です。この方法は、Pixel 3 以降のモデルで使えます。
- スクリーンショットを撮りたい画面を表示します。
- 「OK Google」と呼びかけます。
- 「スクリーンショットを撮って」と言います。
- スクリーンショットが撮影されます。
スクリーンショットの活用方法
Pixelスマートフォンでのスクリーンショットの活用方法は以下の通りです。
・Webページのキャプチャー
Webページを保存する際に、スクリーンショットを活用することができます。例えば、あるWebページの内容を保存したい場合には、スマートフォンの画面をスクリーンショットで撮影し、画像として保存することができます。
・アプリのバグ報告
アプリの使用中にバグが発生した場合、スクリーンショットを撮影して開発者に報告することができます。スクリーンショットを添付することで、開発者にバグの状況を正確に伝えることができ、修正のスピードアップにつながります。
・メモの作成
スマートフォンの画面に表示されている情報を、スクリーンショットで撮影してメモの素材にすることができます。例えば、スケジュール表や天気予報などをスクリーンショットで撮影しておくことで、後で確認したり、自分で作成した資料に利用したりすることができます。
・SNSでの共有
スマートフォンで撮影したスクリーンショットをSNSで共有することができます。例えば、自分が面白いと思ったアプリの画面や、特定のWebページの内容を共有する際に、スクリーンショットを活用することができます。
スクリーンショットのメリットとデメリット
メリット
Pixelスマートフォンでのスクリーンショットのメリットは以下の通りです。
・簡単に撮影できる
Pixelスマートフォンは、電源ボタンと音量下ボタンを同時に押すことで、簡単にスクリーンショットを撮影できます。そのため、手軽にスクリーンショットを撮りたい場合には便利です。
・Googleアカウントに自動的に保存される
Pixelスマートフォンは、Googleアカウントにログインしている場合、スクリーンショットが自動的にGoogleフォトに保存されます。そのため、スマートフォンのストレージ容量を圧迫することなく、スクリーンショットを管理することができます。
デメリット
Pixelスマートフォンでのスクリーンショットのデメリットは以下の通りです。
・スマートフォンのバージョンによって異なる場合がある
Pixelスマートフォンのバージョンによって、スクリーンショットの撮り方が異なる場合があります。そのため、初めてPixelスマートフォンを使う場合は、スクリーンショットの撮り方について調べる必要があります。
・画質が劣化する場合がある
Pixelスマートフォンでのスクリーンショットは、通常の写真と比べて画質が劣化する場合があります。特に、スクリーンショットを拡大して見ると、画像が荒くなっていることがありますので気をつけましょう。
スクリーンショットの保存場所
撮影したスクリーンショットの保存場所は、以下の場所に保存されています。
- ホーム画面から「File」を選択します
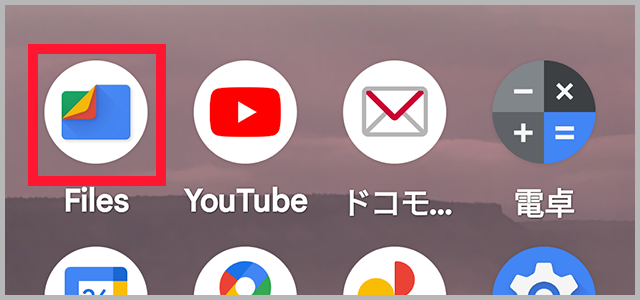
- カテゴリから「画像」をタップしましょう
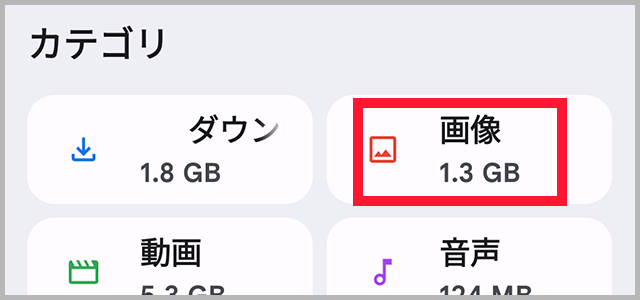
- 「Screenshots」のタブがあるのでタップします
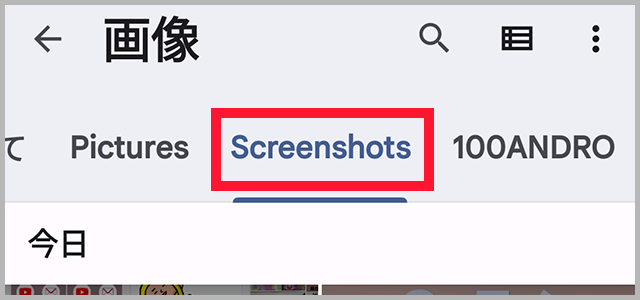
スクリーンショットの保存場所の説明でした。間違えて撮影してしまった画像やいらなくなった写真は削除してしまいましょう。
スクリーンショットの編集加工
Pixelで撮影したスクリーンショットは編集や加工が可能です。スクリーンショットを撮影したタイミングで下から編集ができるポップアップがでますので、画像の編集がしたい場合はタップしてください。
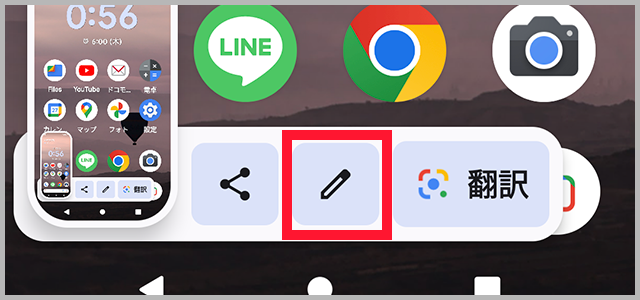
画像サイズの変更や文字を追加するなど様々なことができますので試してみましょう。
まとめ
いかがでしたか?スクリーンショットは非常に便利な機能です。他の人に情報を教えたい場合時や自分のメモ用にスクリーンショットを撮るなど、使い方次第で時間の短縮になります。
他にも使い方があるので色々試して使いこなしてみてくださいね。