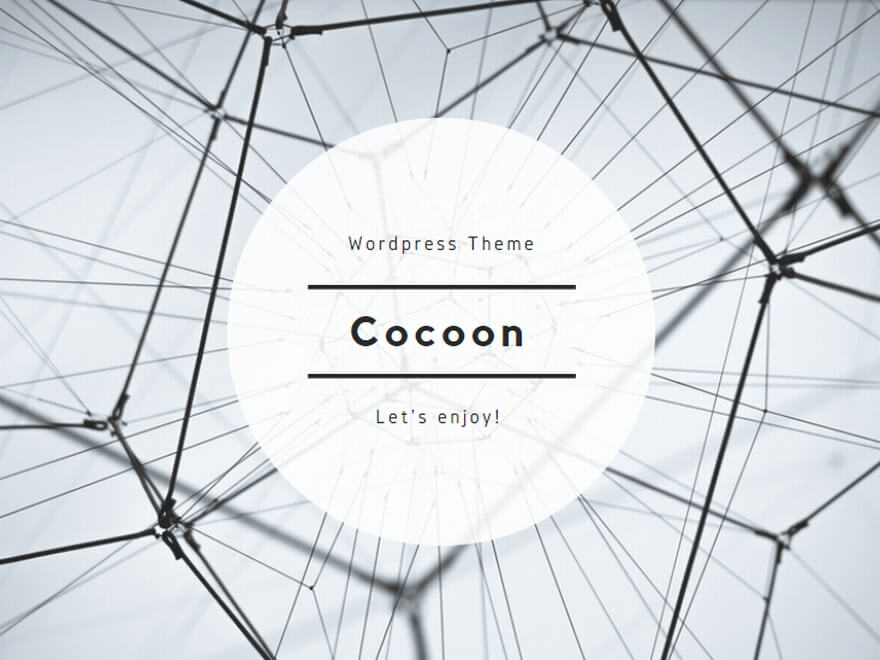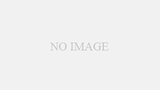GooglePixelのナビゲーションバーを変更したいけど、どうやって変更すればいいのか分からない、という方が何人かいるのではないでしょうか?ひょっとしたら、下のバーが邪魔だから消したい!と思っている人もいるかもしれません。
本記事では、Pixelのナビゲーションバーの変更方法を詳しく解説しています。ナビゲーションバーの色やボタンの配置を自分好みに変更できるので、より使いやすく、自分らしいスタイルにカスタマイズすることができます。
Contents
Pixel ナビゲーションバーとは?
Pixelスマートフォンのナビゲーションバーは、画面下部に表示されるバーで、戻る、ホーム、最近のアプリケーション、Googleアシスタントなどのボタンを含んでいます。このバーは、タッチ操作でスマートフォンを使用するための主要な手段であり、ユーザーがアプリケーションや設定にアクセスするための基本的なインターフェースです。
GooglePixelのナビゲーションバーの変更方法
Pixelスマートフォンのナビゲーションバーを変更する方法は、以下の手順で変更することが可能です。
ステップ1: 設定アプリを開く
スマートフォンのホーム画面から「設定」アプリを開きます。
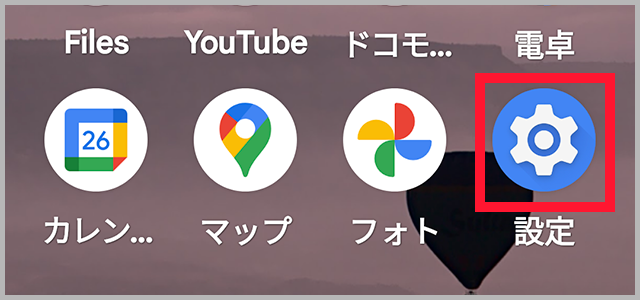
ステップ2: システムを選択する
「設定」アプリ内で、「システム」を選択します。
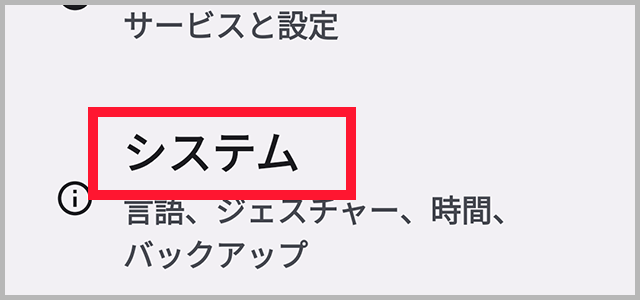
ステップ3: ジェスチャーを選択する
「システム」内で、「ジェスチャー」を選択します。
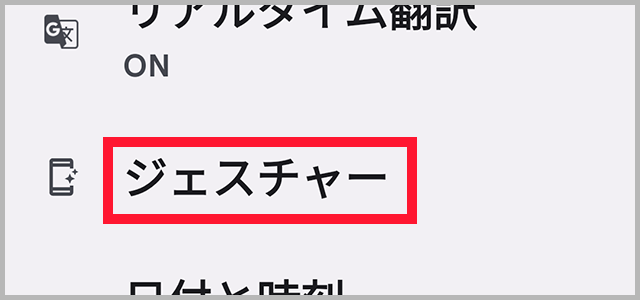
ステップ4:システムナビゲーションを選択する
進んだら「システムナビゲーション」を選択して次に進みましょう。
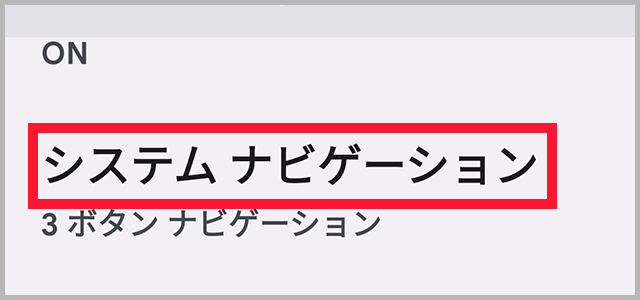
ステップ5: ナビゲーションバーを選択する
「ジェスチャーナビゲーション」か「3ボタンナビゲーション」のどちらかを選択しましょう。
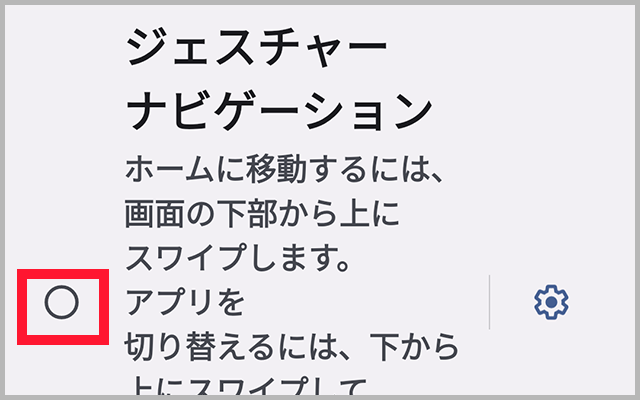
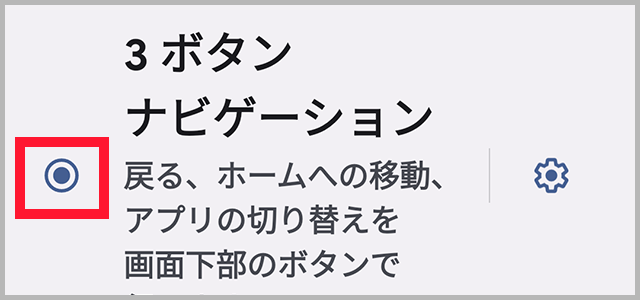
ナビゲーションバーの消し方
Pixelのナビゲーションバーはジェスチャーナビゲーションと3ボタンナビゲーションの2つが使用できますが、この中のジェスチャーナビゲーションに設定を変更することでナビゲーションバーを消すことができます。
消すと言うよりボタンの形式ではなくジェスチャー形式になるので見えなくなるという形にはなりますが、ホーム画面からナビゲーションバーを非表示にすることが可能です。
ジェスチャーナビゲーション
ジェスチャーナビゲーションを選択した時の見え方
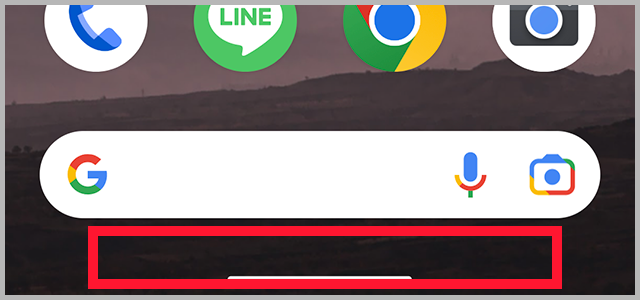
3ボタンナビゲーション
3ボタンナビゲーションを選択したときの見え方
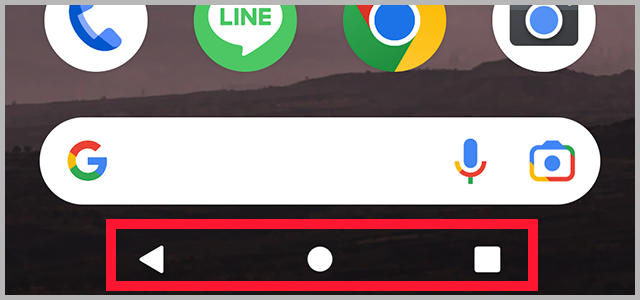
ナビゲーションバー変更のメリット・デメリット
Pixelのナビゲーションバーを変更することで、どのようなメリット・デメリットがあるのか、ご紹介します。
メリット
- 自分好みのデザインにカスタマイズできる
いままでのデザインが気に入らなかった人はカスタマイズすることで自分好みに変更できます。 - ナビゲーションバーの使い勝手が向上する
好みに合わせて、より使いやすいスタイルのナビゲーションバーを選択することができます。例えば、ジェスチャーナビゲーションを使用することで、画面をスワイプするだけでアプリケーションの切り替えができるため、よりスムーズな操作が可能となります。 - 一部のアプリでナビゲーションバーが隠れなくなる
ナビゲーションバーを非表示にすることで、画面下部のスペースが増えます。これにより、アプリケーションやウェブサイトのコンテンツをより広く表示することができます。
自分好みのデザインにカスタマイズできることで、Pixelの外観をより魅力的にすることができます。また、ナビゲーションバーのボタンの配置を変更することで、より使いやすいデザインに変更することもできます。
さらに、一部のアプリでは、ナビゲーションバーが隠れてしまい操作がしづらくなることがあるため、変更することでその問題を解消することができます。
デメリット
- 設定前の操作になれていた場合、新しく覚える必要がある
設定を変更すると、前回の操作方法とは変わってしまうので操作に違和感が出るかもしれません。変更する際には、そのあたりも気をつけましょう。
以上のように、Pixelのナビゲーションバーを変更することで、自分好みのデザインにカスタマイズすることができ、使い勝手が向上するなどのメリットがありますが、変更方法がわからないと正常に操作ができなくなる可能性があるというデメリットもあるため、変更する際には慎重に行う必要があります。
まとめ
Pixelスマートフォンのナビゲーションバーは、ユーザーがスマートフォンを使用するための重要なインターフェースです。このバーを変更することで、より使いやすく、スクリーンスペースを広くすることができます。また、カスタマイズも可能であるため、自分の好みに合わせたスタイルで使用することができます。