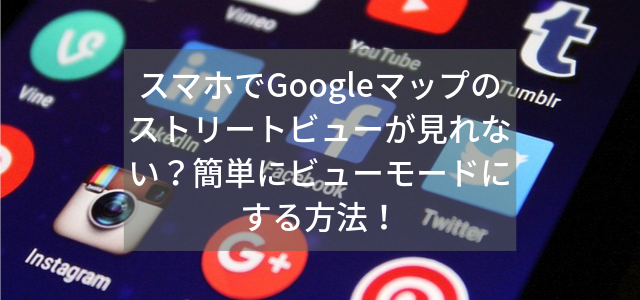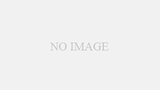向かう場所にGoogleマップで先に下調べしておくと、とても便利ですよね。私もよく利用しています。
しかし、バージョンアップによりUI(ユーザーインターフェース)が変わってしまうことによって操作方法が変わってしまったり使い勝手が若干難しくなってしまうことがあります。
今回はGoogleマップでストリートビュー表示にする方法などを書いていきますので、困っている方はどうぞ。
Contents
Googleマップのストリートビュー表示の仕方
ストリートビューの見方は二通りの方法があります。検索から見る方法とピンを刺して見る方法の二つです。
まずはお持ちのスマホからGoogleマップのアプリを開いてください。
Androidスマホを使用して説明していますのでiPhoneの方は注意
検索からストリートビューを見る方法
まずは検索バーから調べたい場所の名称を入力しましょう。
[ここで検索できます]の部分をタップして入力することができます。
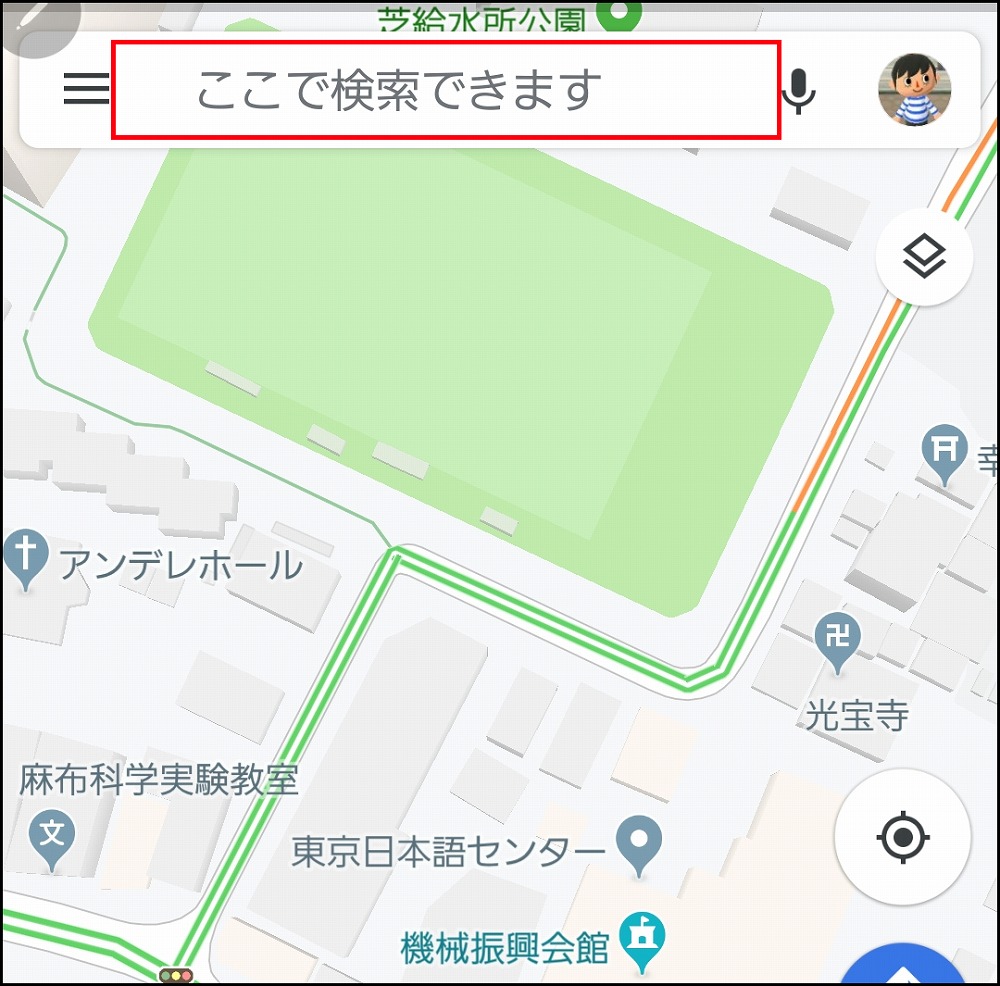
今回は例として赤城山を検索しました。
下には赤城山と関連のある場所が候補として挙がります。全部入力しなくても予測表示してくれるということですね。
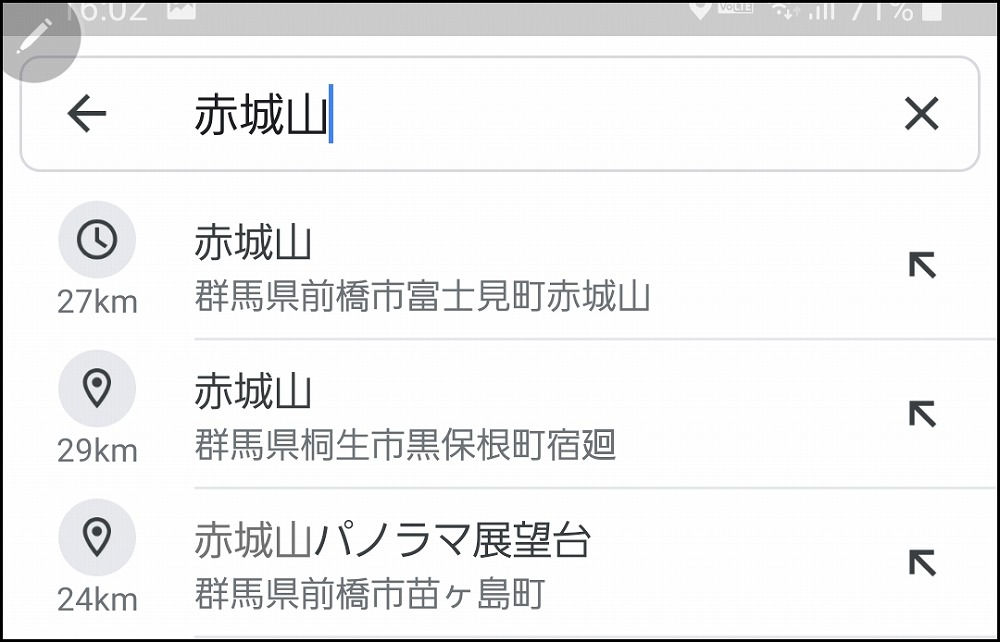
検索して場所が表示されたら左下の赤い枠の中にある画像をタップします。
これが表示されていない場合はストリートビューは表示できない場所ということになります。
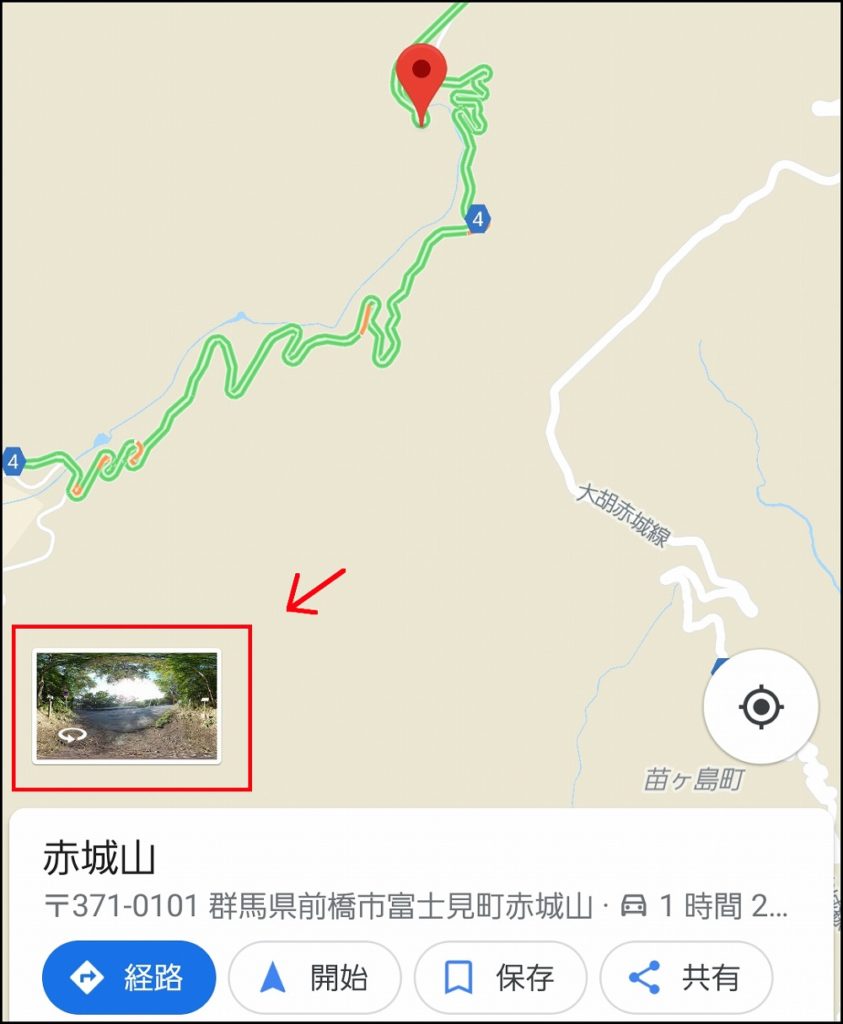
これでストリートビューが表示されました。

ピンを刺してストリートビューを見る方法
今回はこの辺の道路がどうなっているか見たいので、ここにピンを刺してみようかと思います。Googleマップには地図の道路の部分を長押しするとピンを挿すことができます。
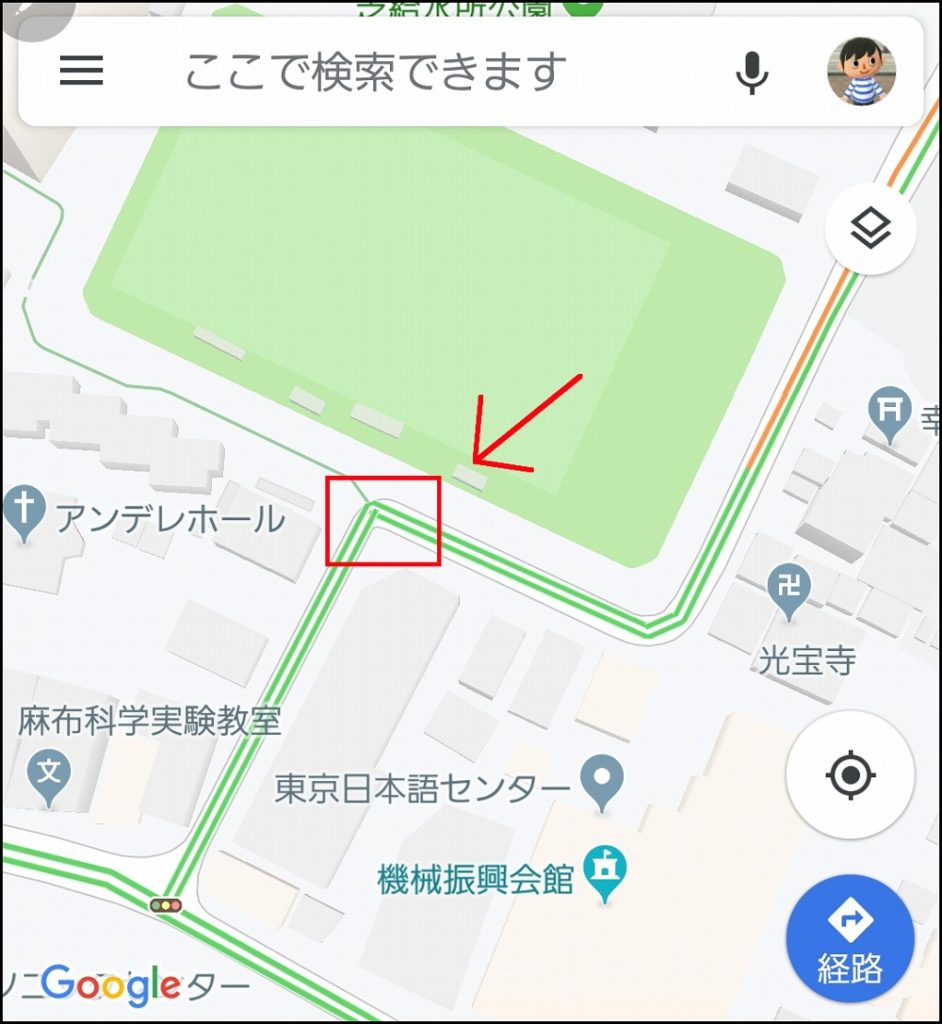
下の画像は画面を長押ししてピンを刺した状態です。
赤いピンが刺さっているのが今回ストリートビューで調べたい場所です。つぎに左下にある赤枠の画像をタップしてみましょう。
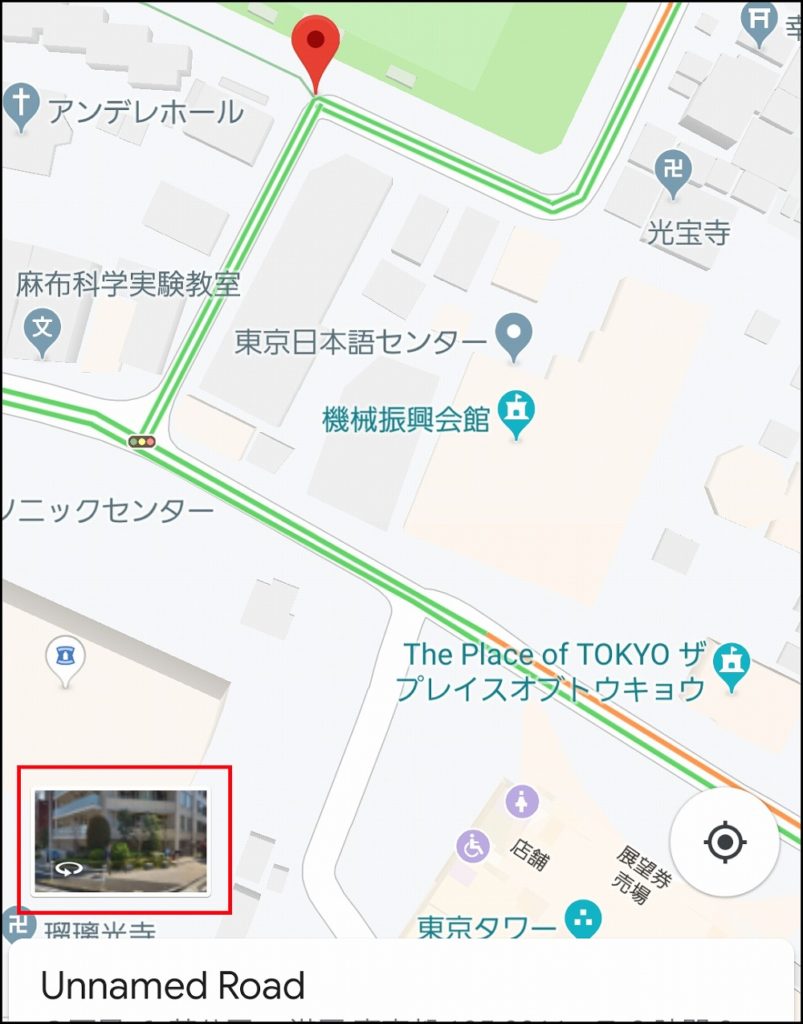
ストリートビューで道路の確認ができました。

ストリートビュー画面でできること
ストリートビュー画面でできることは主に3つあります。
1.青い線をスワイプすると先に進んだり戻ったりすることができる。
何回もピンを刺さなくても先の状況がわかるので周辺を調べるのに便利。
2.ピンチアウトができる。
見にくい場所などズームで近づいたりできるので細かい場所が確認できる。
3.場所によっては店内に入れる。
画像の提供をしているお店であれば、店内の風景など確認することが可能です。
まとめ
ストリートビューは一回も行ったことがない場所の確認や道路状況など見るのにすごく便利ですね。
たまにストリートビューでしかみられない不思議な画像があったりしますので、細かいところまでみていると面白い発見があるかもしれません。