
スマホで気になることを検索してサイトに飛んで文字を読む時に、文字のサイズが小さくて読みにくかったりしたことはありませんか?
大したことでは無いのですが、サイトによっては文字を小さく設定している場合があったりしますのでもう少し文字が大きければ読みやすいのになぁ、なんて思ったことがあります。
LINEの文字の大きさや、スマホのフォントサイズも変えることが出来るので、今現在の文字サイズ小さく感じている人は試しに設定してみましょう。
Contents
Xperia本体のフォントサイズを変更する
まずはXperia本体設定のフォントサイズを変更しましょう。
初期設定ではフォントは普通のサイズに設定されていますので、文字が小さく感じている人は設定を変更してみましょう。
[設定]-[ユーザー補助]-[大きい文字サイズ]の順番で設定場所までたどり着けます。
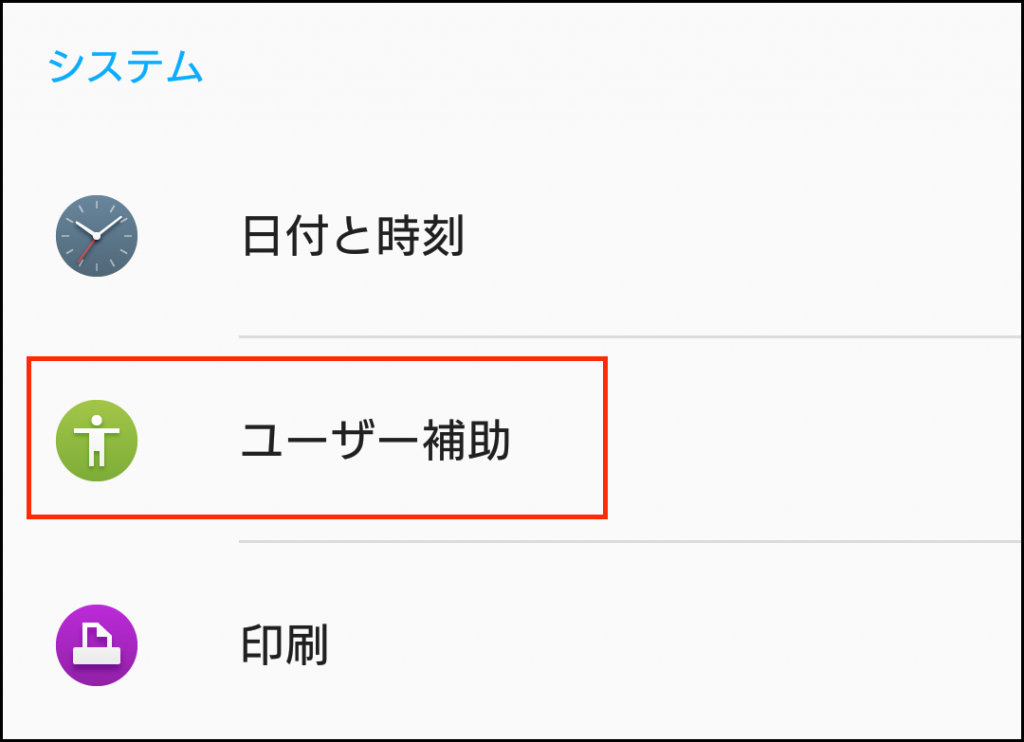
こちらの[大きい文字サイズ]にチェックを入れましょう。(下の画像はチェックが入っていない状態です)
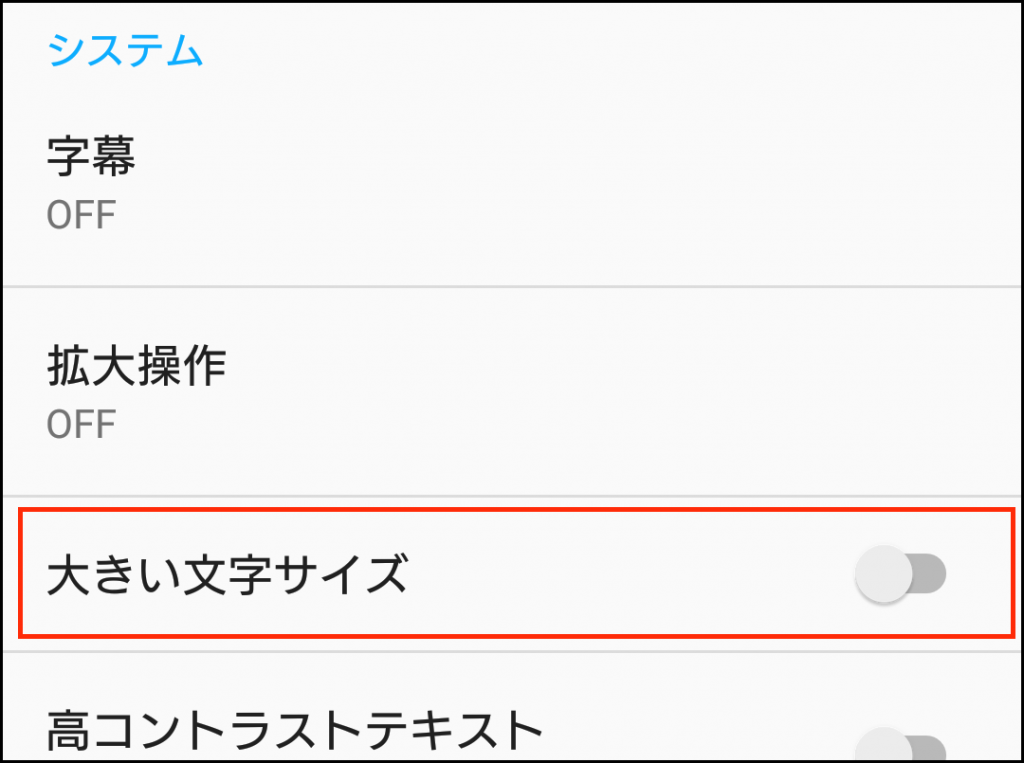
チェックをいれるとサイズが変わります。
初期の設定よりはかなり文字が大きくなり見やすくなったことが確認できますね。
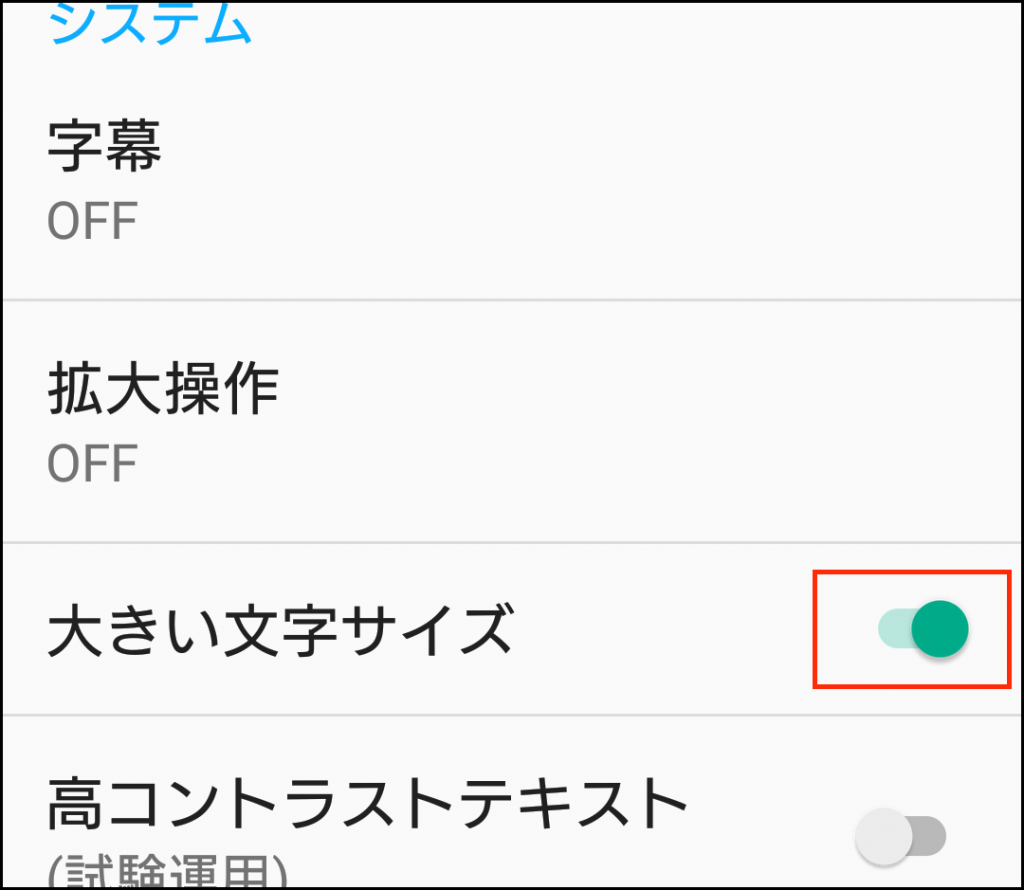
こちらの大きい文字サイズはブラウザやLINEなどの文字には反映されないので、別のアプリのフォントサイズを変更したい場合は、再度設定する必要が出てきます。
GoogleChromeの文字サイズ変更方法
先程はスマホ本体のフォントサイズを変更しましたが今度はブラウザGoogleChromeの文字サイズを変更してみましょう。
ブラウザの場合はアクセス先のブログやサイトによってフォントサイズが違うため、思っていたよりも大きくなりすぎて逆に文字が読みにくくなったりしてしまいますので注意が必要です。(すぐに文字サイズを変更できるので問題はないです)
[GoogleChrome]-[…]-[設定]-[ユーザー補助機能]の順番で文字サイズを変更できる場所までたどり着くことが出来ます。
GoogleChromeのアプリを開き右上にある[…]をタップして設定画面を開きます。
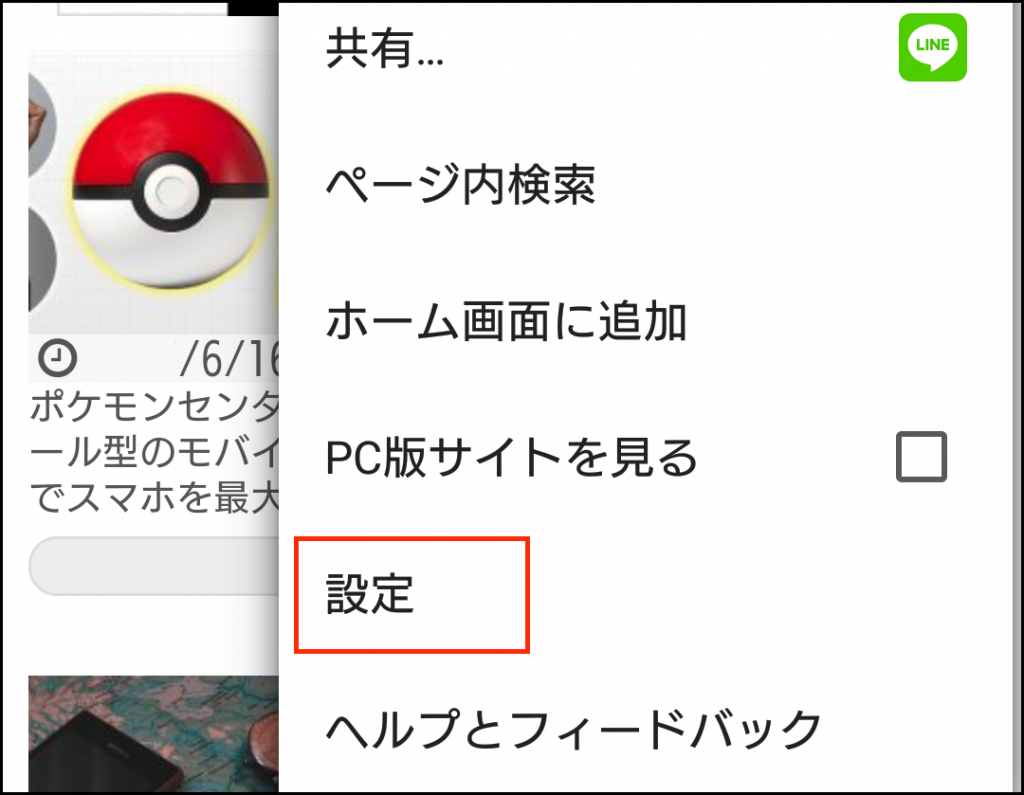
下の方にスクロールすると[ユーザー補助機能]という項目がでてきますので、それを選択します。
初期の数値は100%になっています。青いバーを右にスライドするとパーセンテージが増えて文字サイズが徐々に大きくなっていきます。下に表示されている文字は大きさのサンプルテキストです。
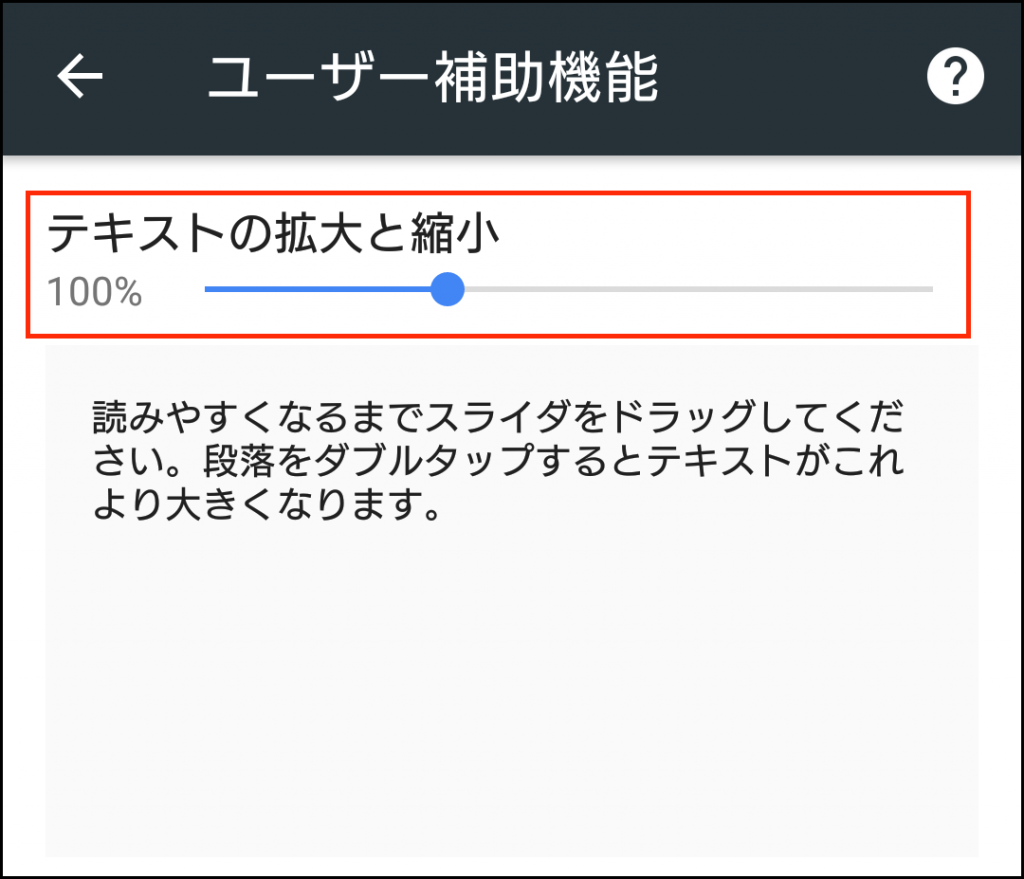
実際に100%から200%に文字サイズを大きくしてみました。
かなり大きくなっているのがわかると思います。
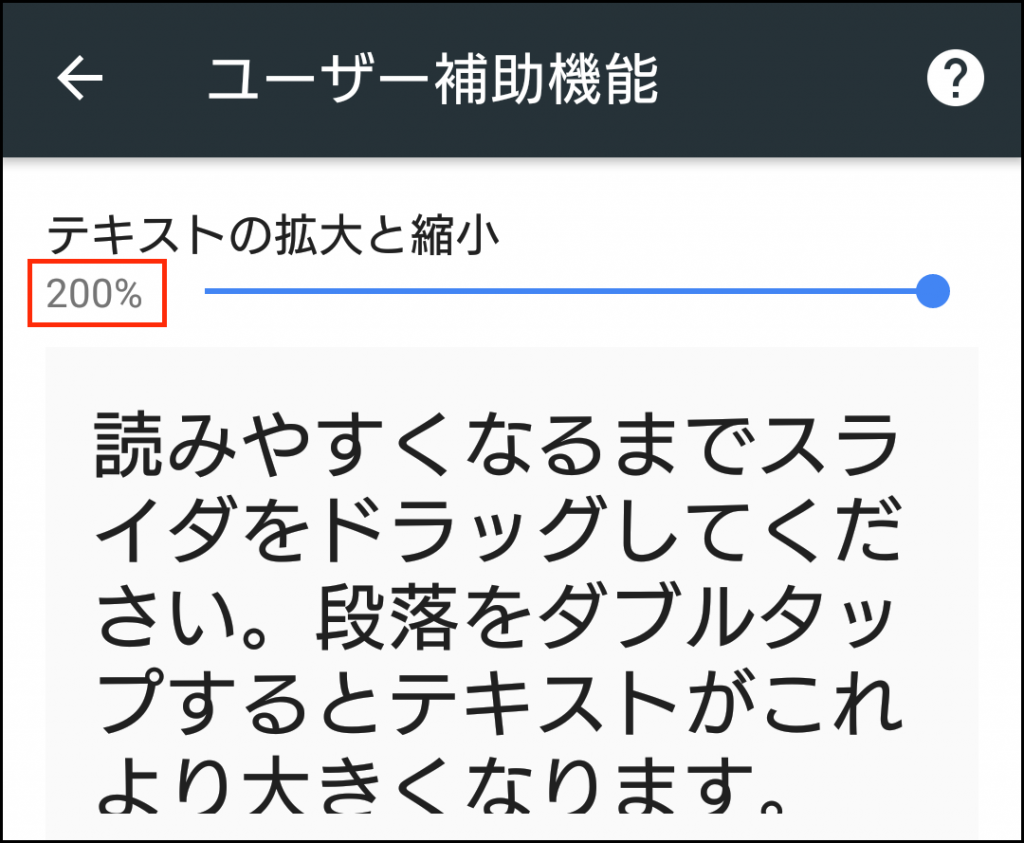
大きすぎても見にくいのでちょうどいいサイズを見つけてみて下さい。
LINEの文字サイズを変更する
LINEの文字サイズも変更することが出来ますので、LINEのアプリを使用している人はやってみましょう。
[LINE]-[設定]-[トーク・通話]-[フォントサイズ]の流れで設定場所まで行けます。
LINEを開いて右上にある歯車の設定ボタンから進んでいきましょう。
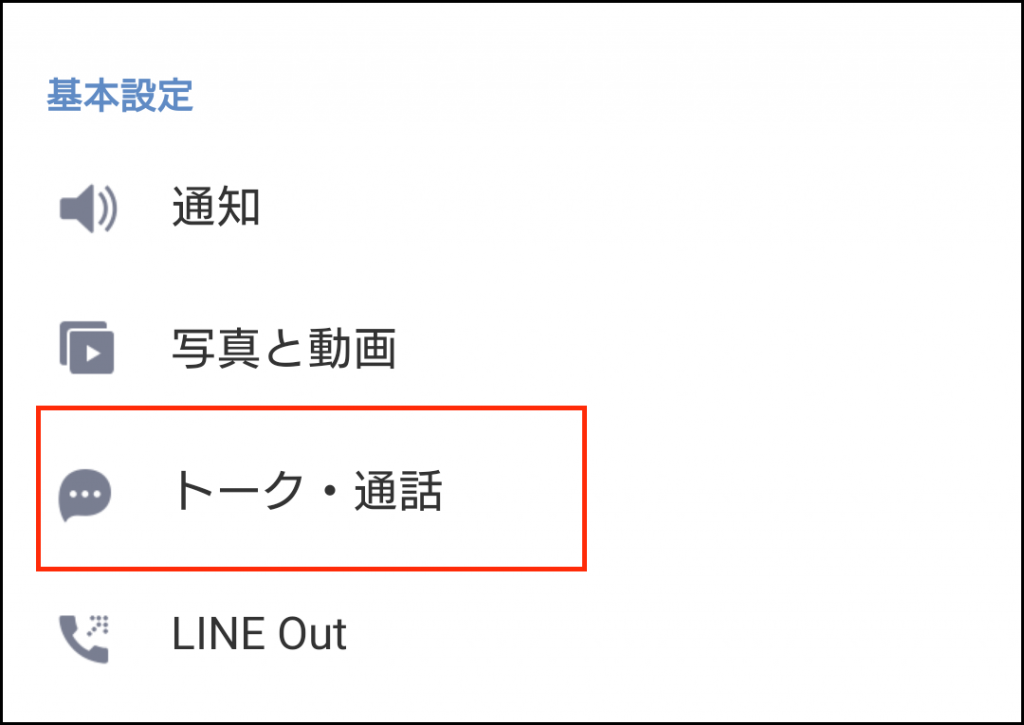
すぐ下に[フォントサイズ]と書いてあるのが今回の目的地です。
現在のフォントサイズの設定は普通になっていまして、こちらは初期設定のままの状態になっています。
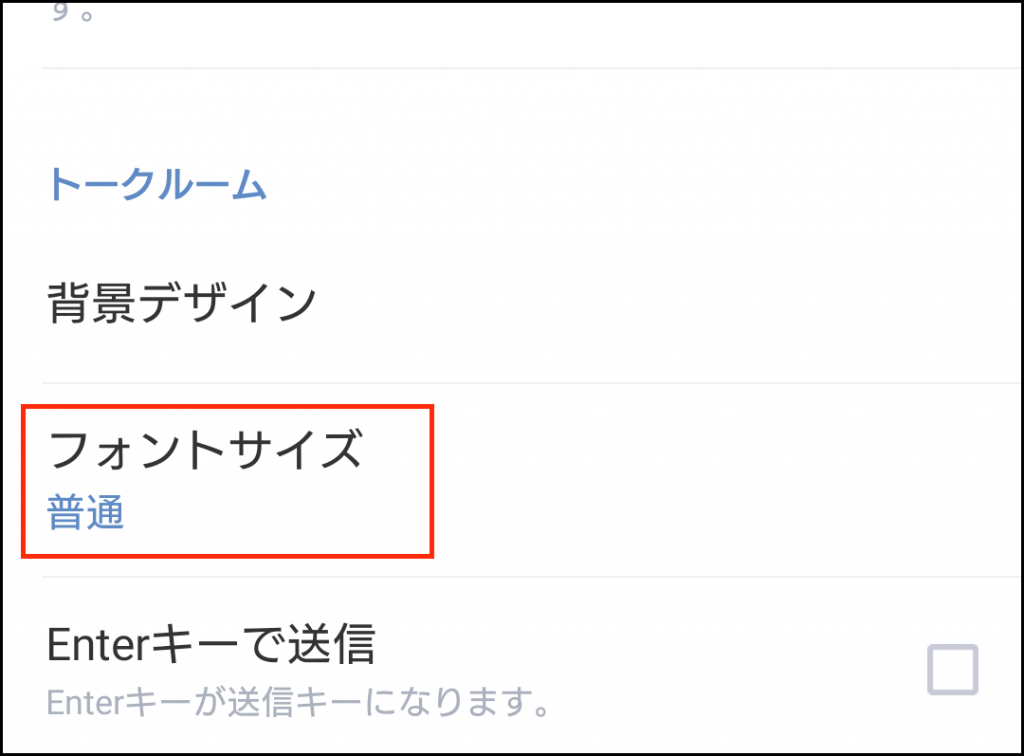
フォントサイズをタップすると好きなフォントサイズを選択することができる項目がでますのでお好きなサイズをお選び下さい。
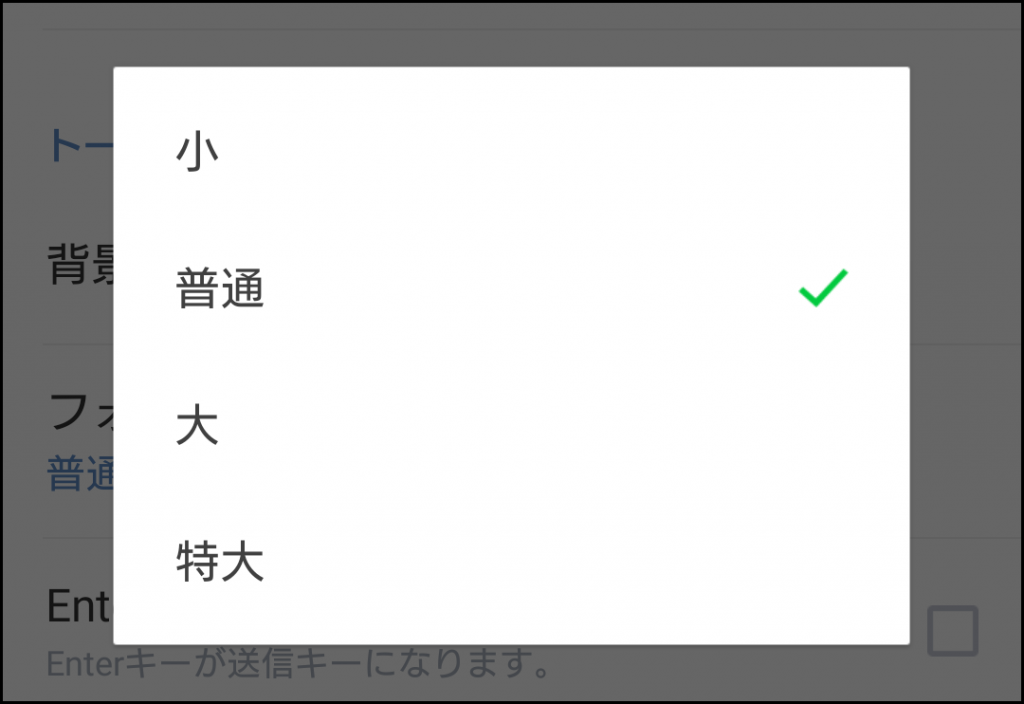
試しに、こちらが普通のフォントサイズでの文字になります。(画像下)

続きまして特大のフォントサイズになります。
ここまでくると見やすいというより大きくて見にくいというイメージが湧いてきます。
短文なので良いですが、文字の量が多ければ多いほど文字サイズがデカイと見づらくなります。

まとめ
見辛いのにそのままのフォントサイズで使っている人が多いのではないでしょうか?
文字を大きくする方法を知らずに、母が虫眼鏡をXperiaに向けて文字を読んでいたので設定できることを知らない人もいるんじゃないかなと思いました。
ほとんどのアプリで文字サイズの変更ができると思いますので、目が悪くなる前に文字サイズ変更の検討をしてみましょう。

